
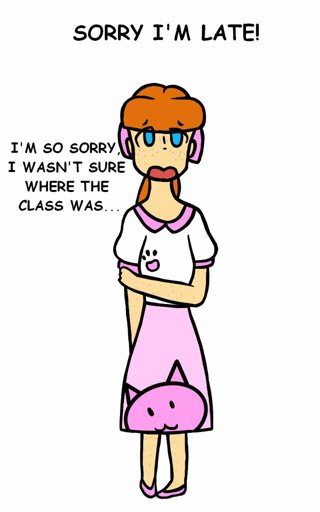
If you’re happy with your animation, you can then export it as a video file so that you can share it with others online or even post it on YouTube!Īssuming you would like a tutorial on animating in FireAlpaca with audio: You can add as many frames as you want – there’s no limit! Once you’re finished adding drawings, you can preview your animation by clicking the “Play” button at the bottom of the timeline. Then, add your drawings to each frame on the timeline. To create an animation using the Animation Timeline, simply create a new file with the “Animation” tab selected. However, the Animation Timeline in Firealpaca is much easier to use and far less expensive (since it’s free!). This feature is similar to those found in more expensive programs like Adobe Flash or Toon Boom Harmony. The Animation Timeline allows users to create frame-by-frame animations within Firealpaca. One of its most unique and powerful features is the Animation Timeline. It offers a variety of features for both digital painters and animators.
#Firealpaca art software
If everything looks good, congratulations – you’ve successfully animated on Firealpaca! Firealpaca Animation Timelineįirealpaca is a free, open-source painting and animation software for MacOS, Windows, and Linux. When you’re finished adding all of your frames, click on the “Animation” menu and select “Preview.” This will play back your animation so you can see how it looks. Repeat this process for each frame in your animation. When you’re done making changes, click on the “Frame” menu again and select “Insert Keyframe.” This will insert a keyframe at the current frame position. Now that you have two frames, it’s time to start animating! On the second frame, make any changes you want – move objects around, change colors, etc. Once you’re happy with your work, click on the “Frame” menu and select “Duplicate Frame.” This will create an exact copy of your first frame. Draw or paste whatever image you want onto the frame. Now that you have a new frame, it’s time to start adding your artwork. Then, click on the “Layer” menu at the top of the screen and select “New Frame.” A new frame will be added to your file.
#Firealpaca art how to
In this blog post, we’ll show you how to animate on Firealpaca 2022 step-by-step.įirst, open up Firealpaca and create a new file. If you’re looking to add a bit of extra flair to your artwork, why not try animating it? Firealpaca is a great program for creating animations, and with the release of Firealpaca 2022, it’s easier than ever to get started. Now when you hit play on the timeline at the bottom, your fire-breathing dragon should come to life!.and under Range: select All Frames for both dropdown menus next to Start: and End:.In order to test out your new fire-breathing dragon animation, go to Edit > Timeline Settings.Make sure that both loops are unchecked and hit OK.Under “# of frames”, make sure that it matches how many frames you have drawn (for example, if you have 10 layers with each containing a different frame of animation, then enter 10).A window will pop up under “Name”, name your animation something like “Fire breathing dragon”.Select all of the layers with your frames on them (starting from the bottom up) and click on “New Animation” in the Layers menu.Repeat step 4 until you have drawn all of the frames of your animation.Play around with moving things around, adding details, etc.On the new copy of the “Animation” layer, draw the second frame of your animation slightly different from the first one.Duplicate the “Animation” layer (Command/Ctrl+J).On the “Animation” layer, draw the first frame of your animation.Create a new layer and name it “Animation”.


 0 kommentar(er)
0 kommentar(er)
